how to Master Gboard for Android step by step
Typing on a mobile device has come a long way since the days of flip phones, when you had to press a key repeatedly to find the right character. Today, there are awesome keyboard apps like Gboard, which integrates Google search features and makes typing a breeze. But the whole experience still stands to improve if you take some time to learn a few useful tips.
Gboard incorporates everything we've come to expect from a modern keyboard, including popular features such as emoji support and voice typing. But the true strength this keyboard holds over the competition is the inclusion of handy quick-access functions, such as GIF search, Google Translate, and lots of cool gestures. So below, we'll cover some of the lesser-known Gboard features.
Install Gboard
If you don't have it installed already, go ahead and grab Gboard from the Google Play Store, then follow the prompts to set it as your default keyboard—trust me, you won't regret it.
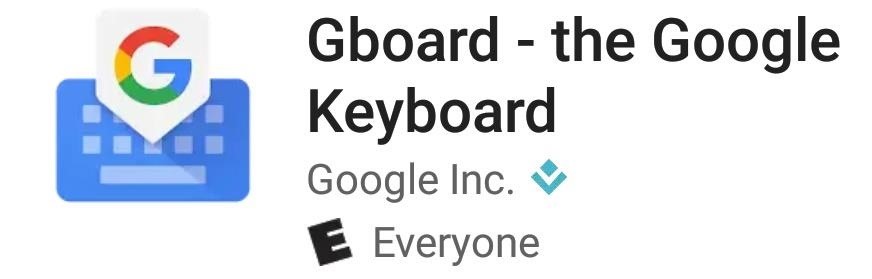
1.Type Fractions
If you ever need to type a fraction, just long-press any number in Gboard. The pop-up menu will show you a list of common fractions that use the long-pressed number as a numerator, so for example, long-pressing the number 1 will display options like ½ and ¼. The fractions will be entered into any text input field as the actual unicode symbol for that value.
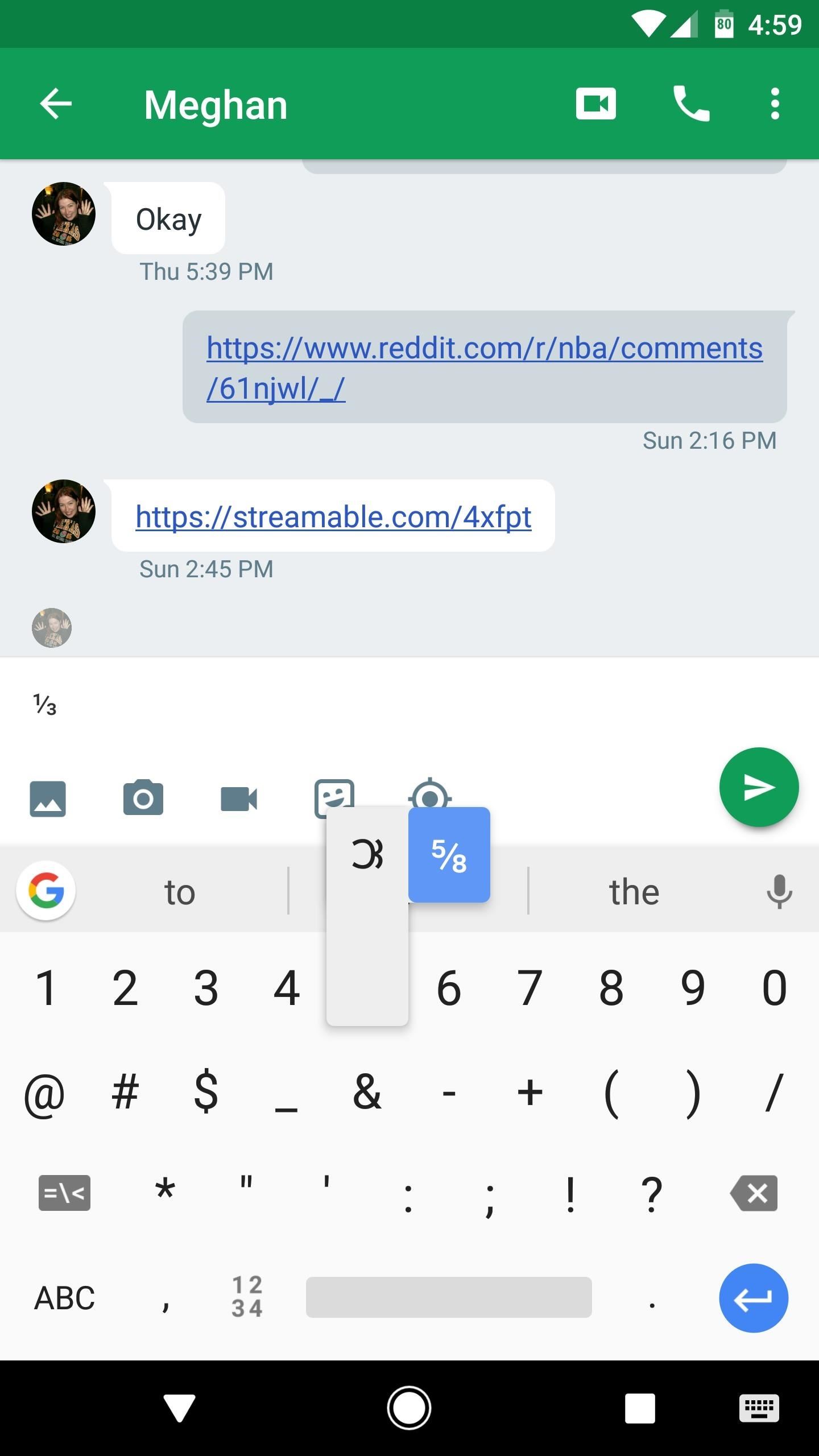
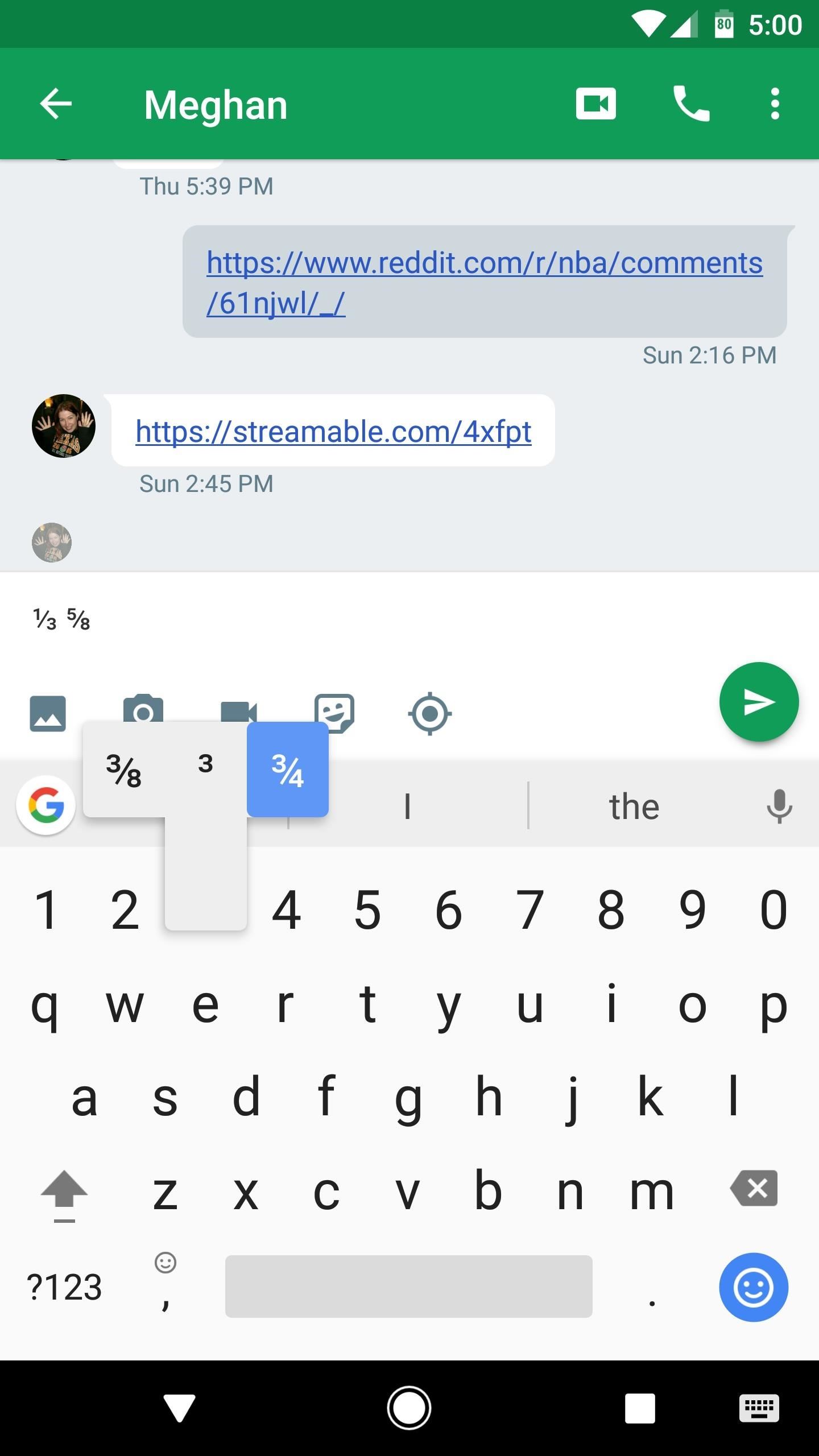
2. Enable or Disable Usage Sharing
By default, Gboard shares anonymous statistics about your keyboard usage with Google in an effort to better personalize the app to your typing style. This makes it better at predicting what you're going to type, but some users may not be comfortable with the data sharing aspect here.
So if you'd like to turn off usage sharing (or turn it back on after disabling it), open the Gboard app from your app drawer, then tap the "Advanced" link at the bottom of the main menu. Here, you can toggle both usage sharing options on or off, which are pictured below.
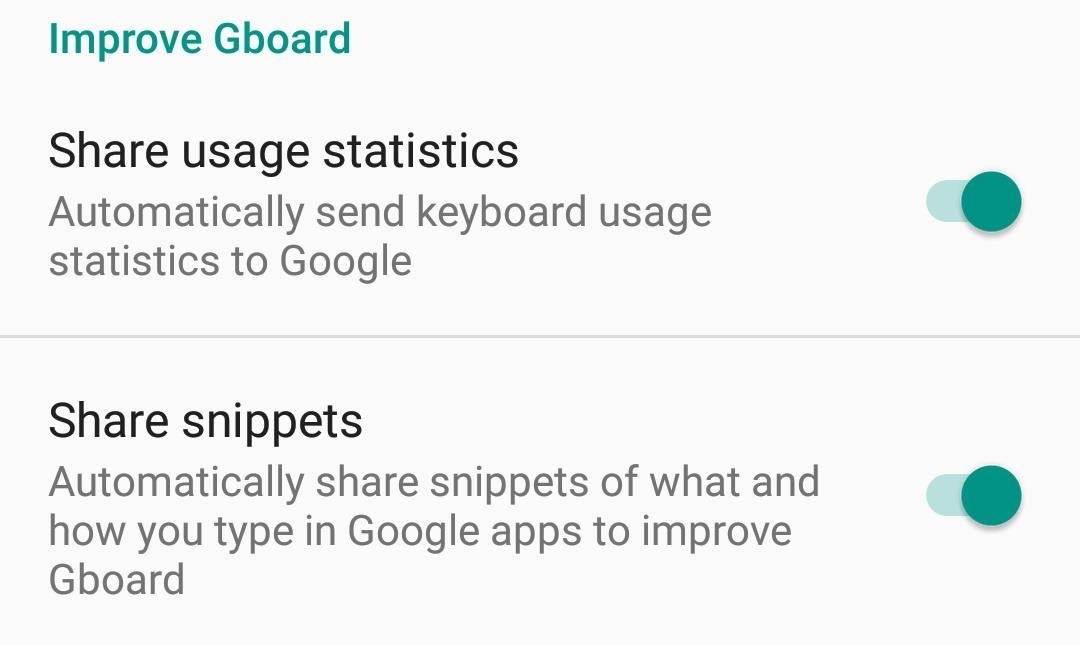
3. Move the Cursor with Precision
Gboard offers an incredibly easy way to move the cursor. Just drag your finger across the spacebar, and the location of the cursor will change based on the length of the swipe. This is particularly useful if you've forgotten a letter or misspelled a word, because it makes it incredibly easy to go back.
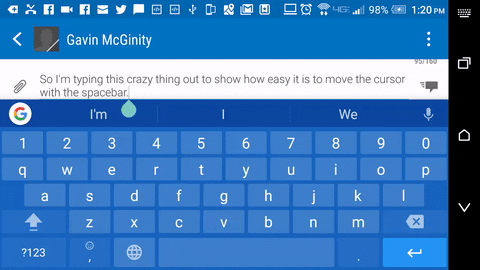
Add Languages
If you're multi-lingual and message people that speak different languages, you'll be happy to know you can use more than one language in Gboard. From the keyboard's main settings menu, tap "Languages," then select any additional languages from the list to begin.
When you're done there, head back to the main menu and tap the "Dictionary" link, then choose "Add-on dictionaries," and select the other language again. When you're finished there, you'll be able to type in both languages simultaneously, and next-word suggestions will be bilingual as well.
Tip 5Quickly Switch Between Keyboards
If you're bilingual, you know that certain keyboards are inherently better at dealing with certain languages. So while Gboard may be great for typing in English, you may have another preferred keyboard for your second language.
If that's the case, you can easily switch between the two. First, open Gboard's main menu by heading to the Languages & Input section in Settings, or by opening the Gboard app from your app drawer. From there, head to Preferences, then make sure the "Show emoji switch key" option is turned off. When you're done there, you can now long-press the globe icon to the left of Gboard's spacebar to quickly switch to a different keyboard.
Tip 6Search GIFs & Emojis
If you're one who enjoys sending smilies, you'll be happy to know that Gboard lets you search for the perfect emoji just by typing in a descriptive term. As long as the above-mentioned "Show emoji switch key" option isn't turned off, you can simply tap the emoji icon in the keyboard to access this feature. If you want to keep the emoji button disabled, you can still access this menu by long-pressing the comma button.
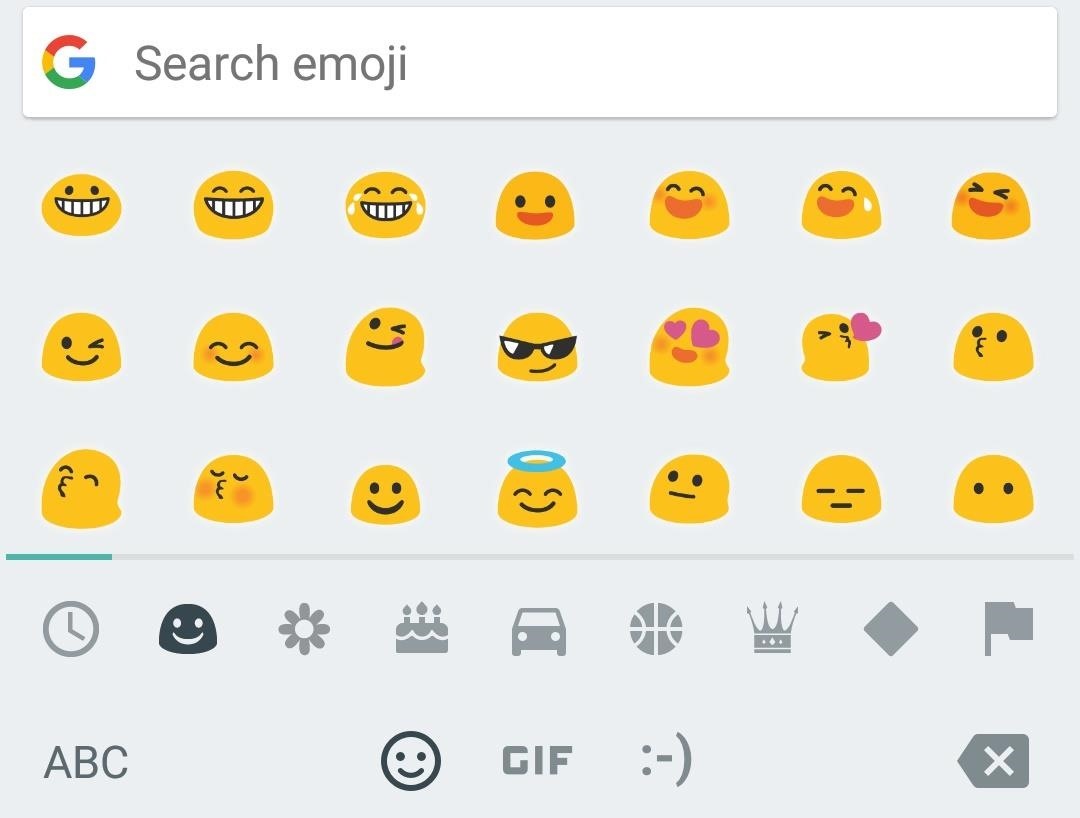
From this same menu, you can tap the "GIF" option at the bottom of the screen to find an animated clip that helps express yourself. The same search feature is available here, too, so you shouldn't have any problems finding the perfect GIF.
Tip 7Enable the Number Row
Instead of switching between keyboard layouts when you want to type a number, you can add a row of numbers above the regular QWERTY keys, just like a physical keyboard. To quickly toggle the number row on or off, tap the Google symbol, then press the cog icon to open Gboard's settings. From there, tap the "Preferences" link, where you'll see a slider to activate or deactivate the number row.
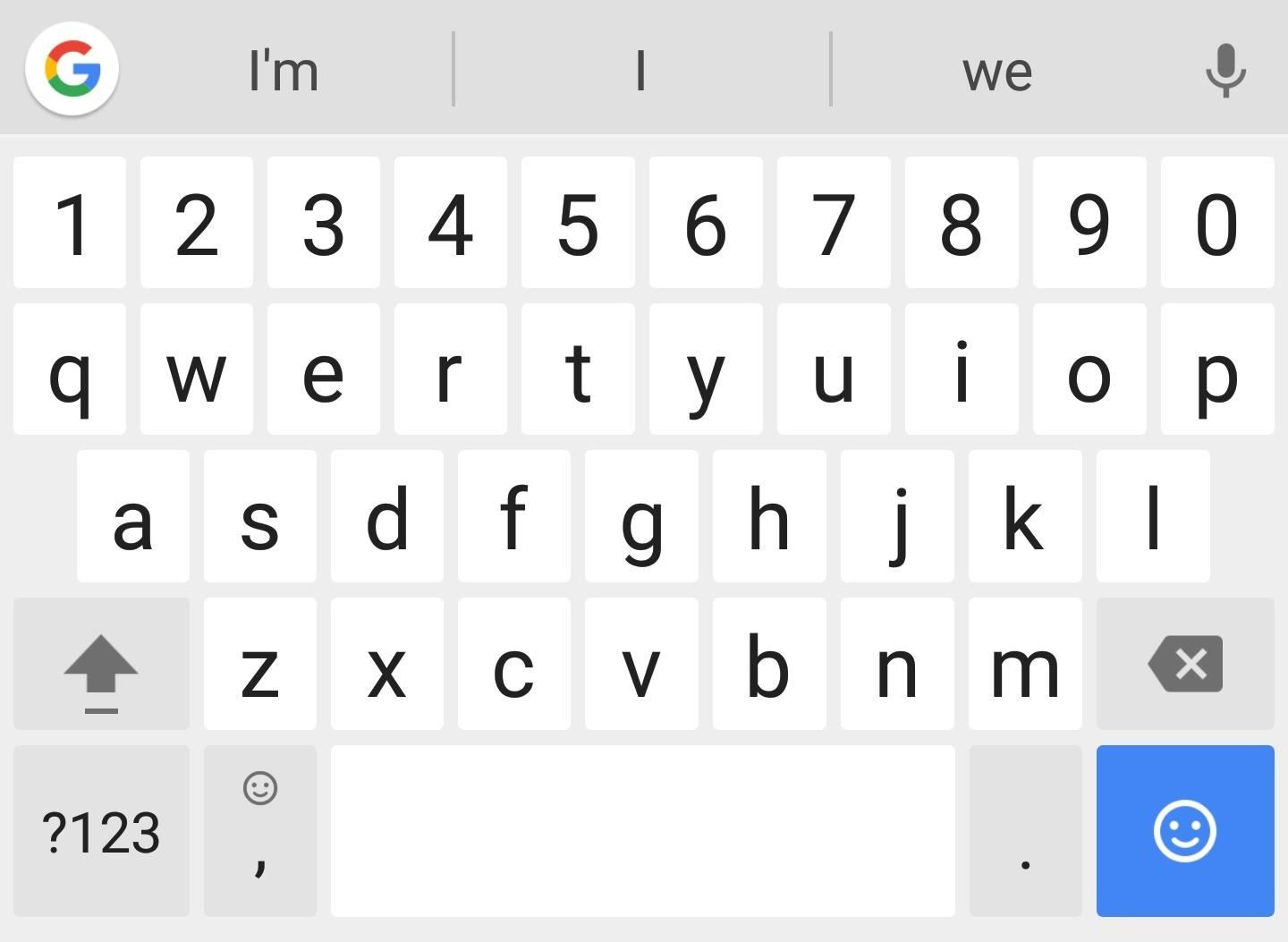
Translate Text on the Fly
If you're learning another language or would just like to send someone a message in their native tongue, Gboard now has the power of Google Translate baked in. To try it out, tap the Google logo, then select the leftmost icon. From there, choose the input and output languages, then anything you type will automatically be translated.
Tip 9Delete a Word with One Swipe
Another great convenience feature with Gboard is the ability to quickly delete a word by swiping left from the backspace button. A quick, short swipe will delete the last word you typed.
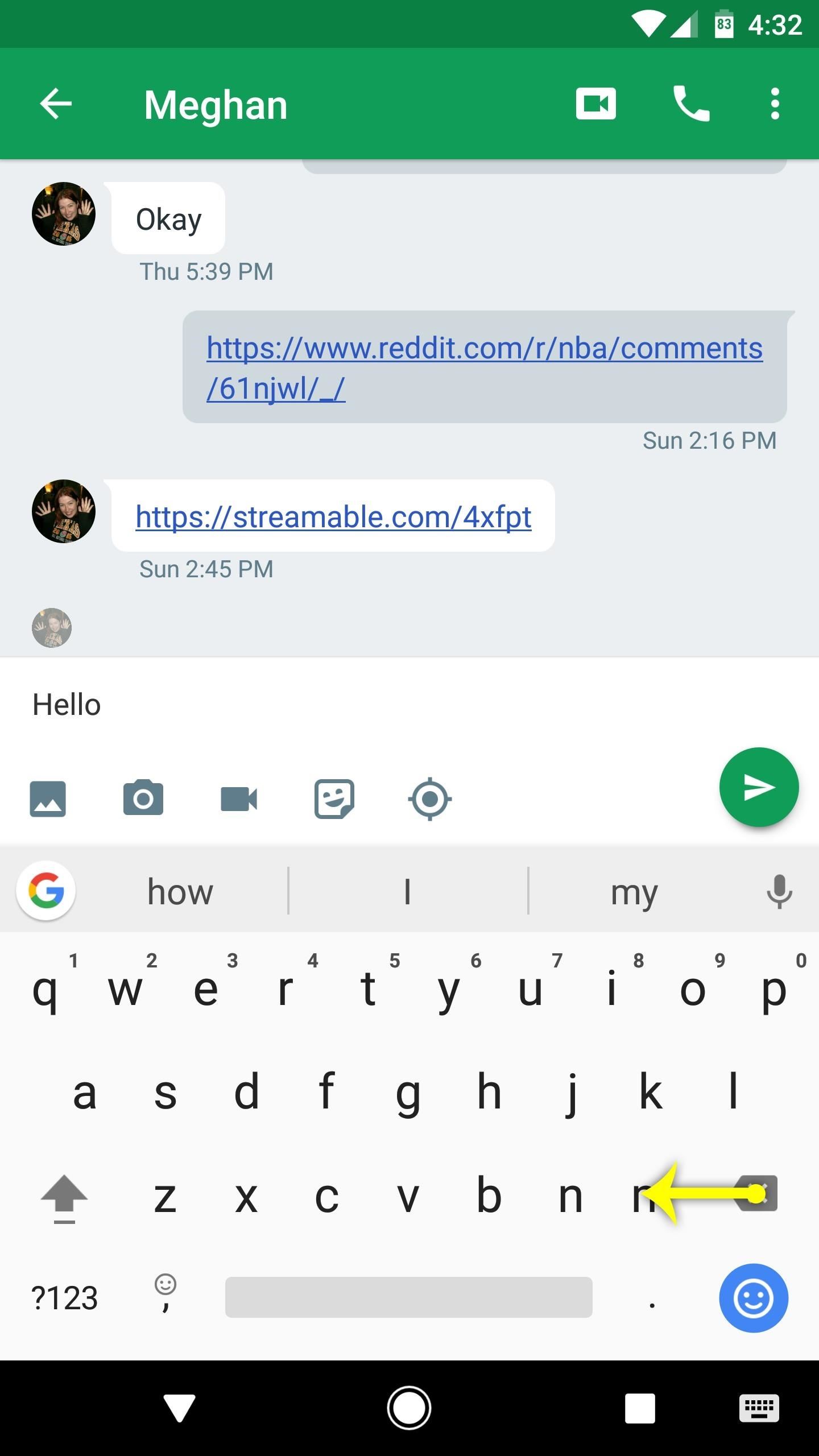
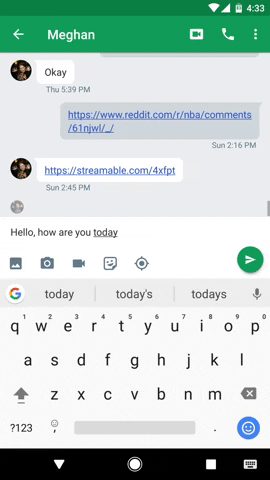
Delete Sentences with One Swipe
The swipe-to-delete feature can be used to erase more than a single word at a time. By dragging your finger a greater distance from the backspace key, you can delete entire sentences with a single swipe.
Tip 11Sync Your Dictionary
Chances are, you have more than one Android device—perhaps a phone and a tablet. But when you add new words to Gboard's dictionary, you probably don't want to have to repeat this process for every device you own.
So to make your personal dictionary carry over to your other devices, head to Gboard's settings menu, then choose "Dictionary," and make sure the "Sync learned words" option is enabled. Note that this will only work if you're logged into the same Google account on all of your devices.
Tip 12Un-Block Offensive Words
Some may like the fact that Gboard blocks offensive words by default, but others may want to deactivate this option and disable the censorship. To do that, head to the "Text correction" section in Gboard's main menu, then disable "Block offensive words." If you don't disable this option, it will keep the first letter of swear words and fill in the rest with asterisks.
In my opinion, Gboard is currently the best keyboard available for Android. Beyond the features mentioned above, other options, such as slide-typing, a calculator-formatted number screen, and easy access to special characters make it a joy to use. To put it simply, if you want a keyboard that does it all, you've definitely found it in Gboard.
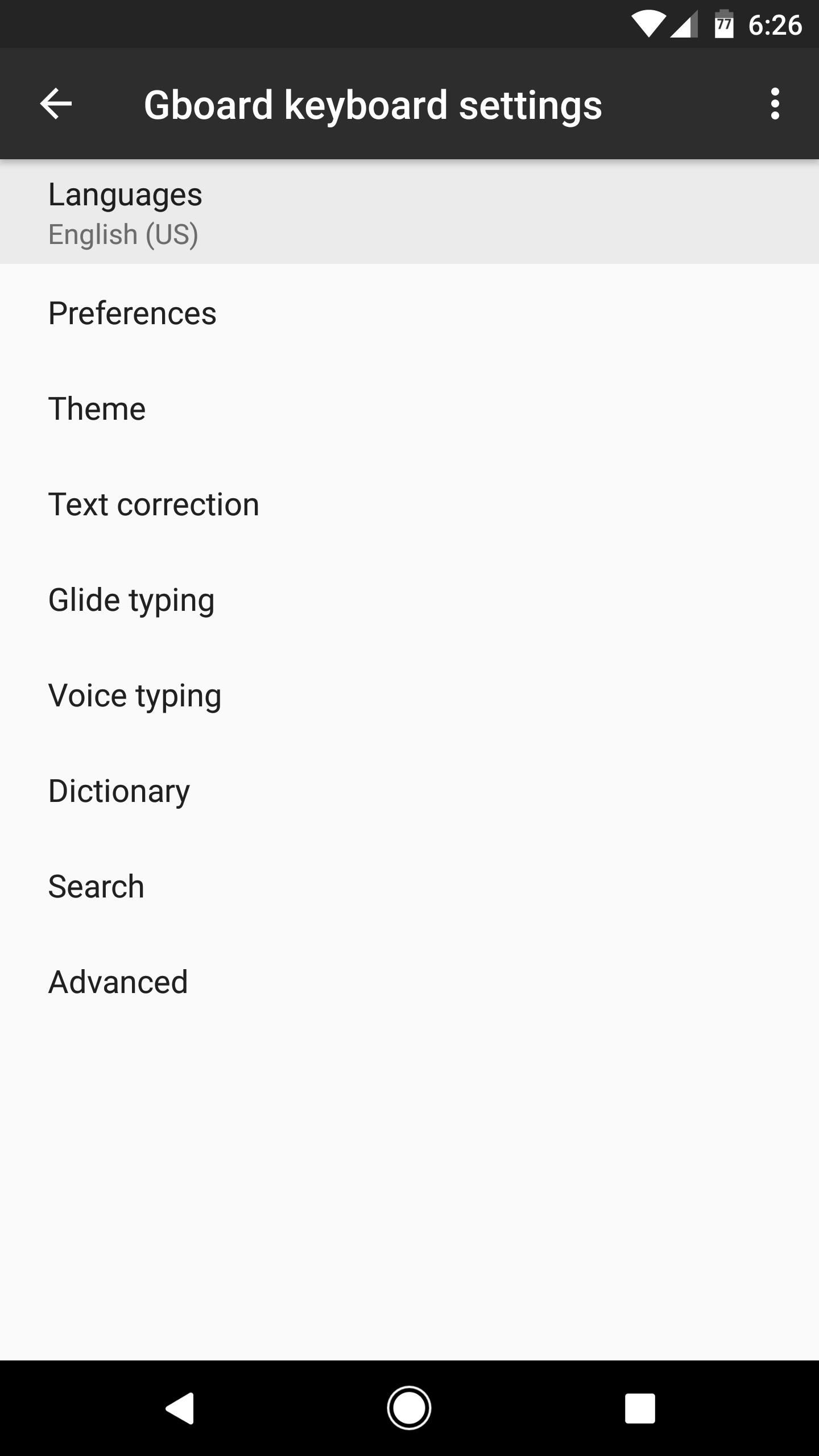
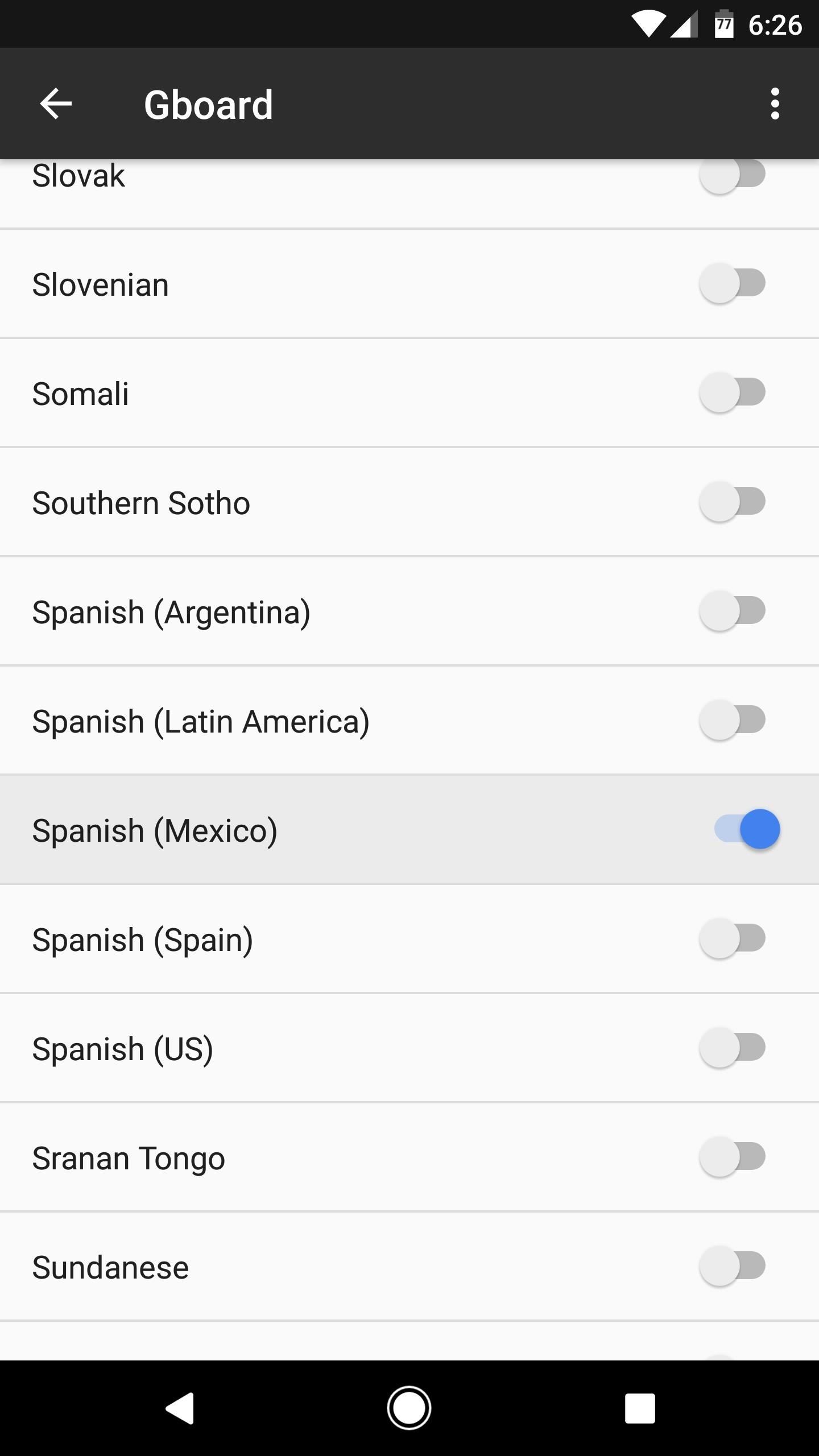
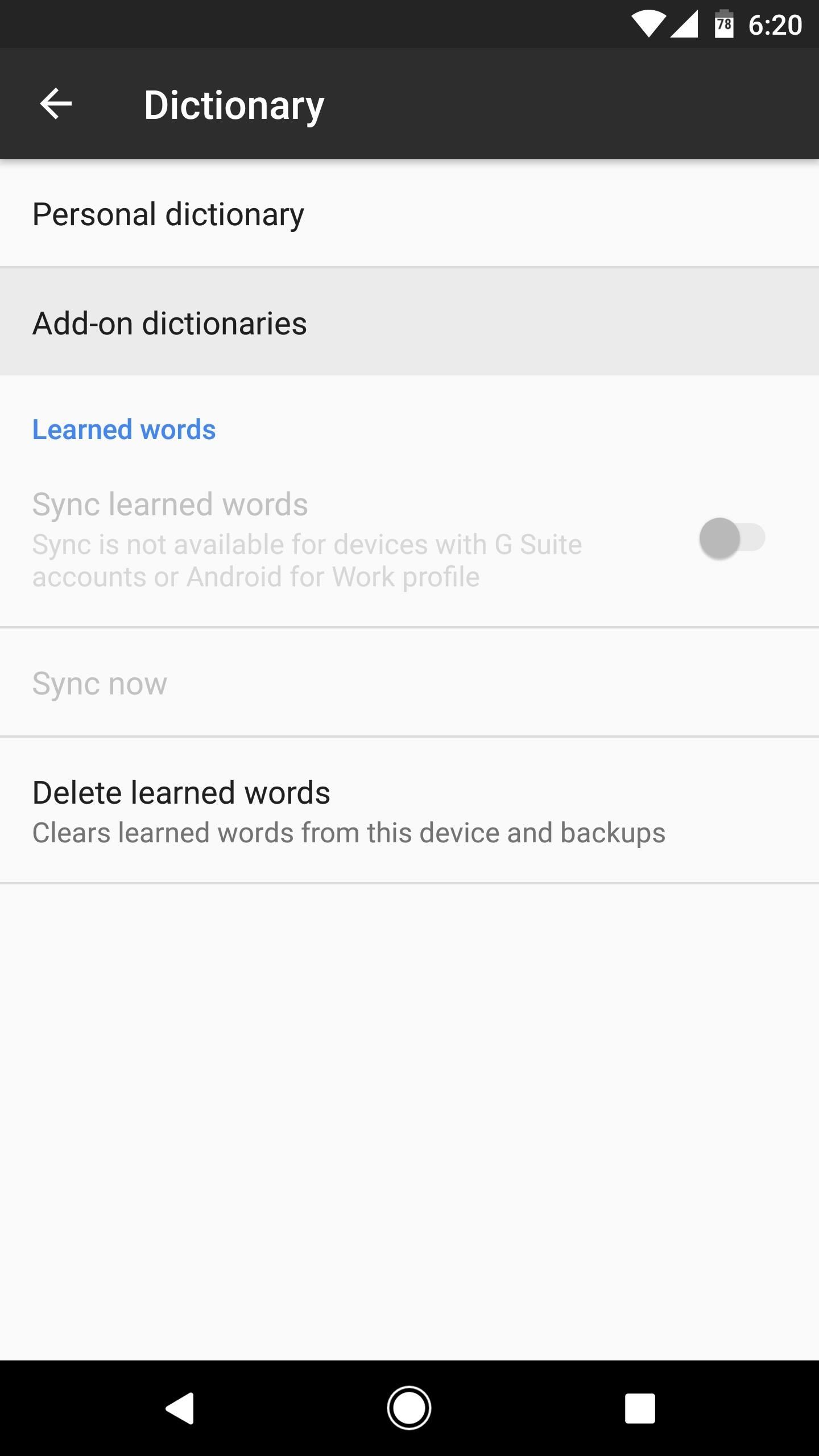
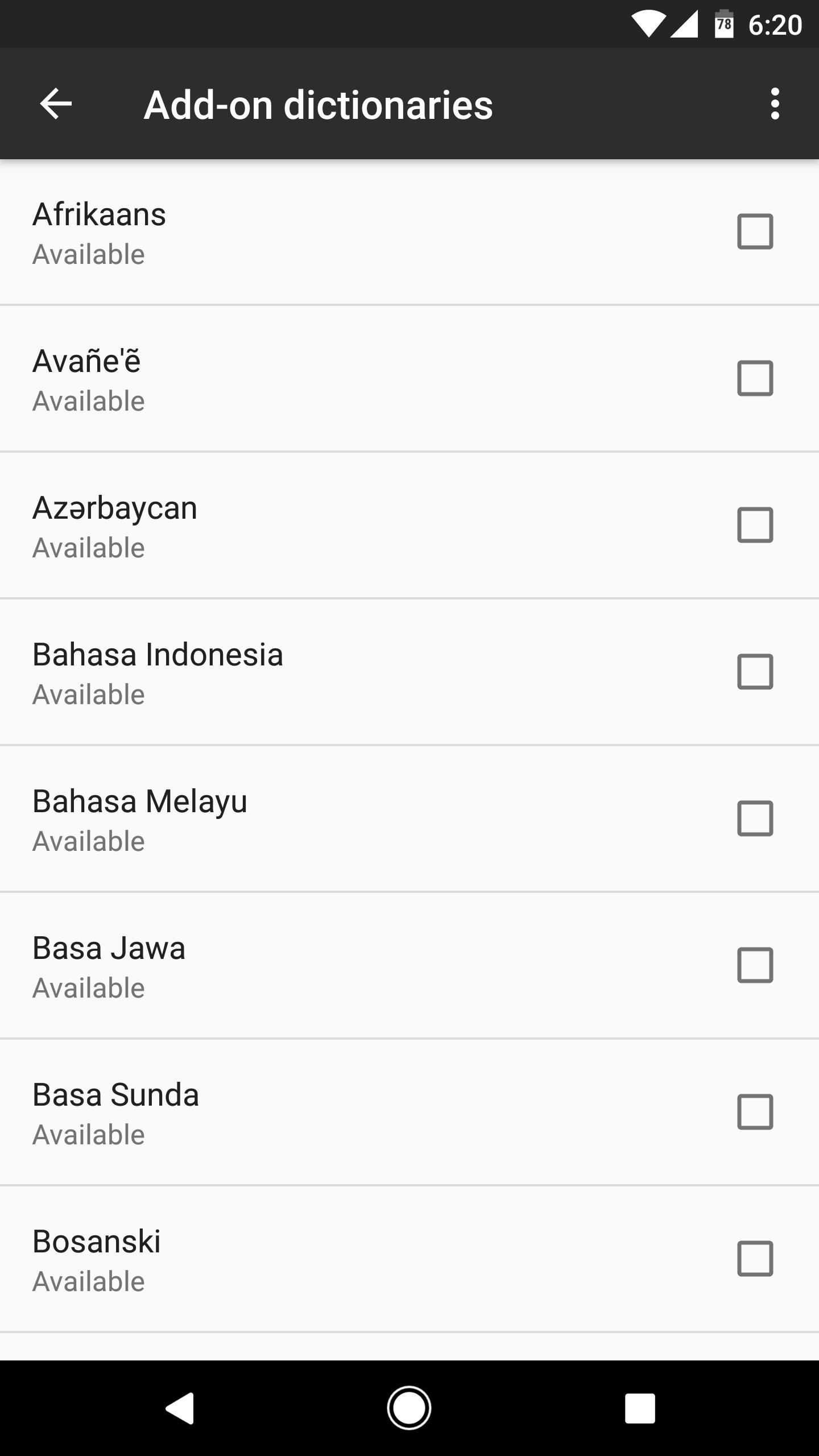
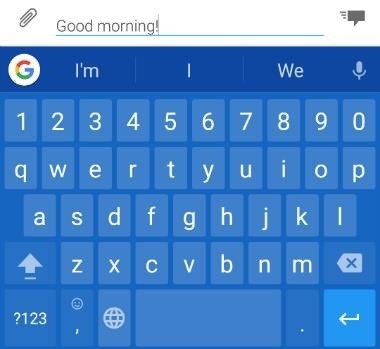
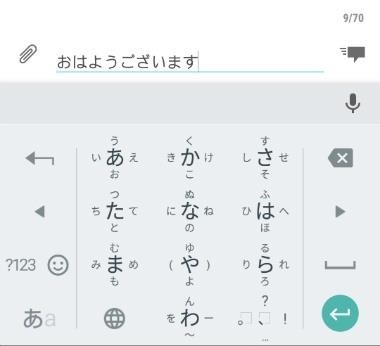
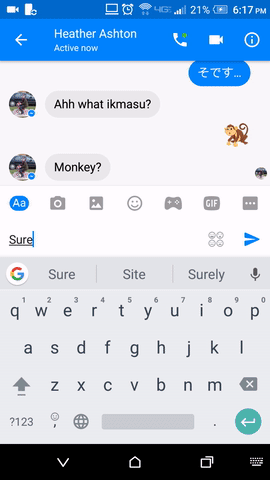
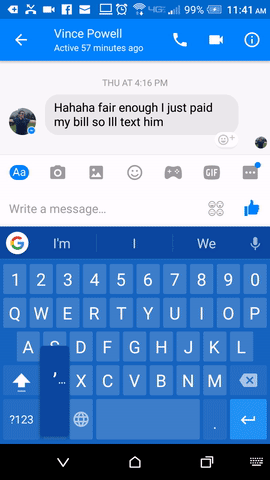

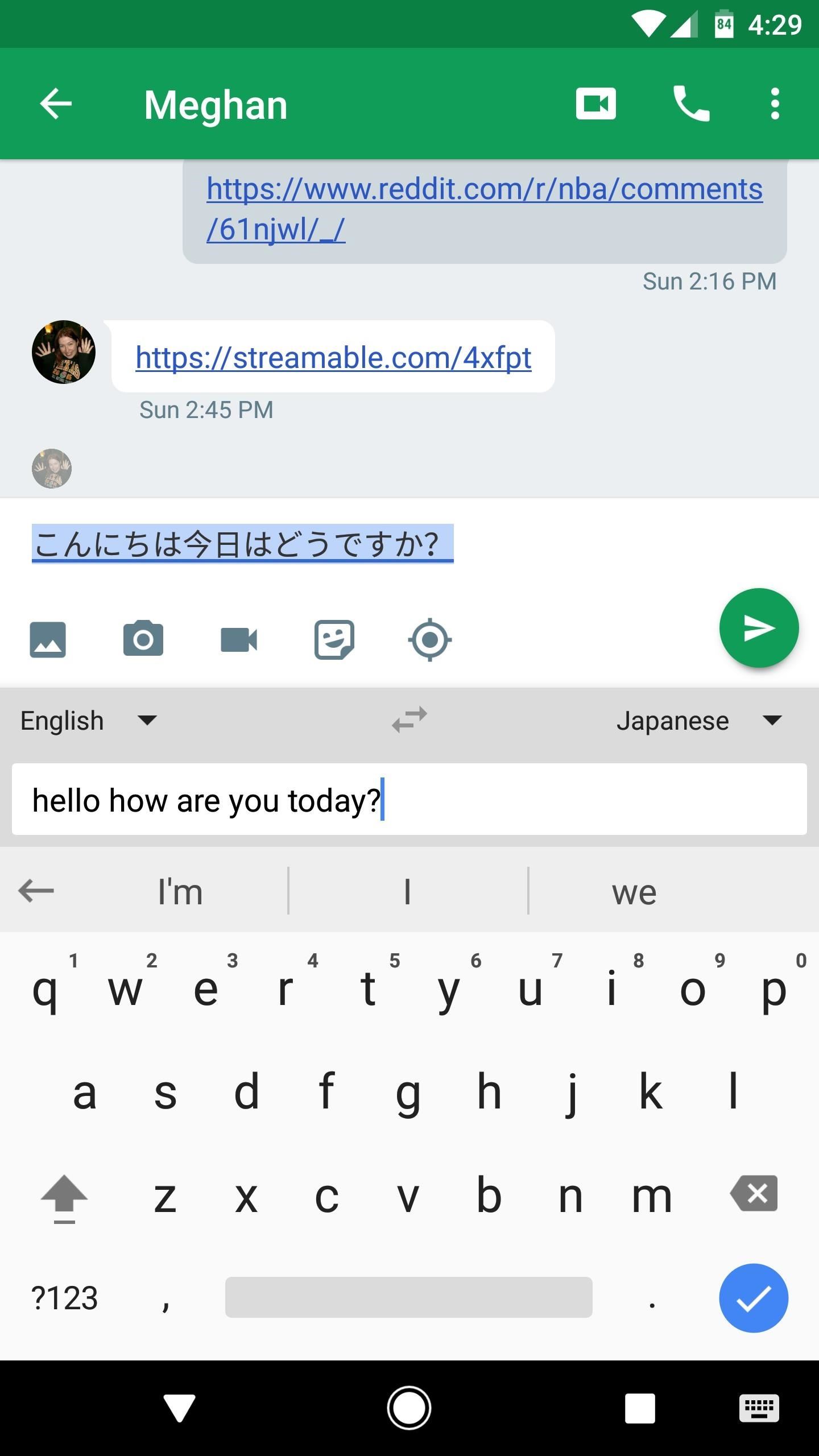
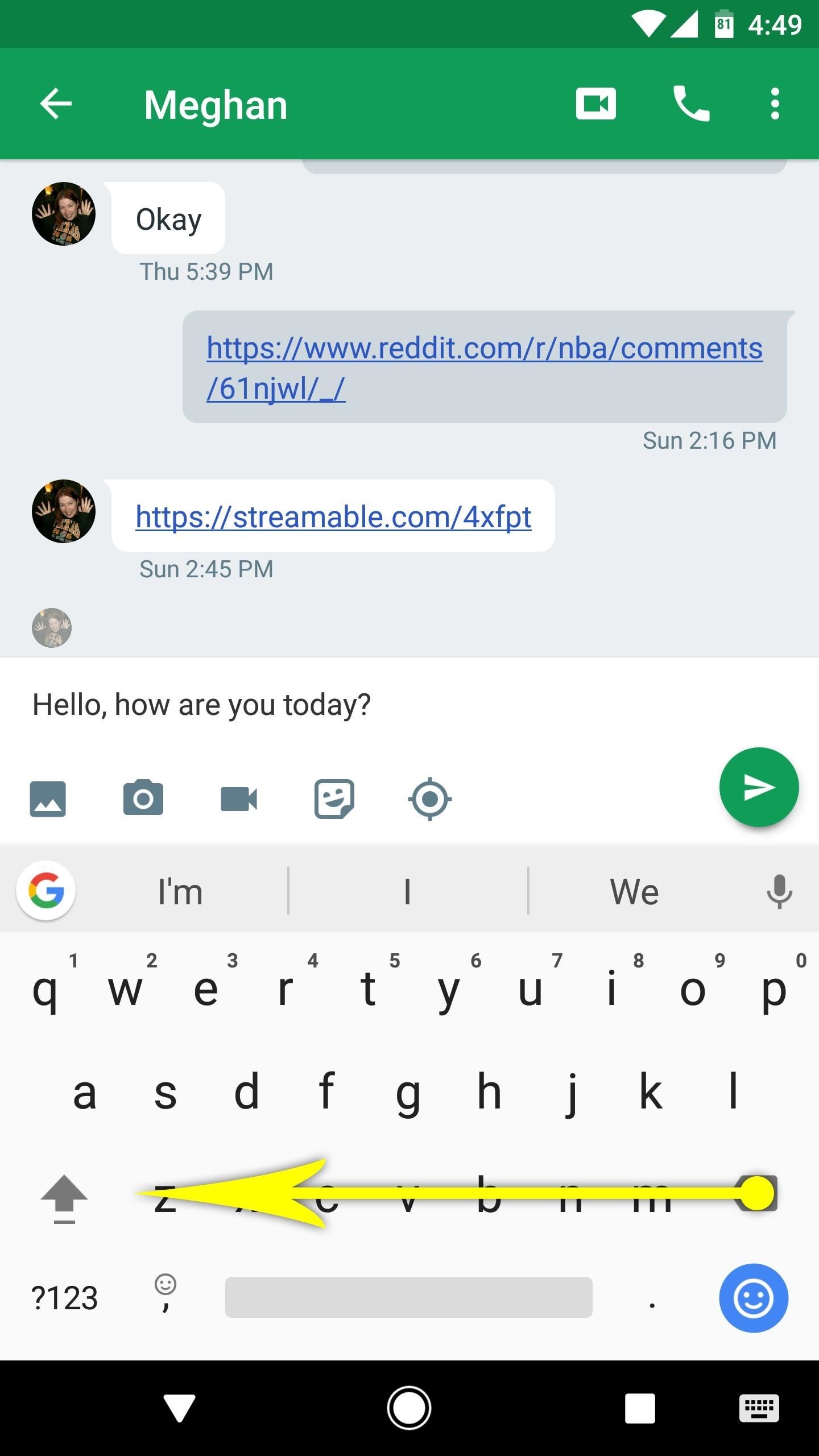
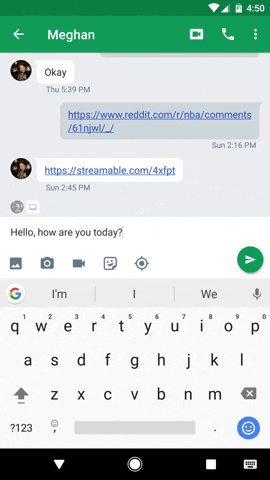
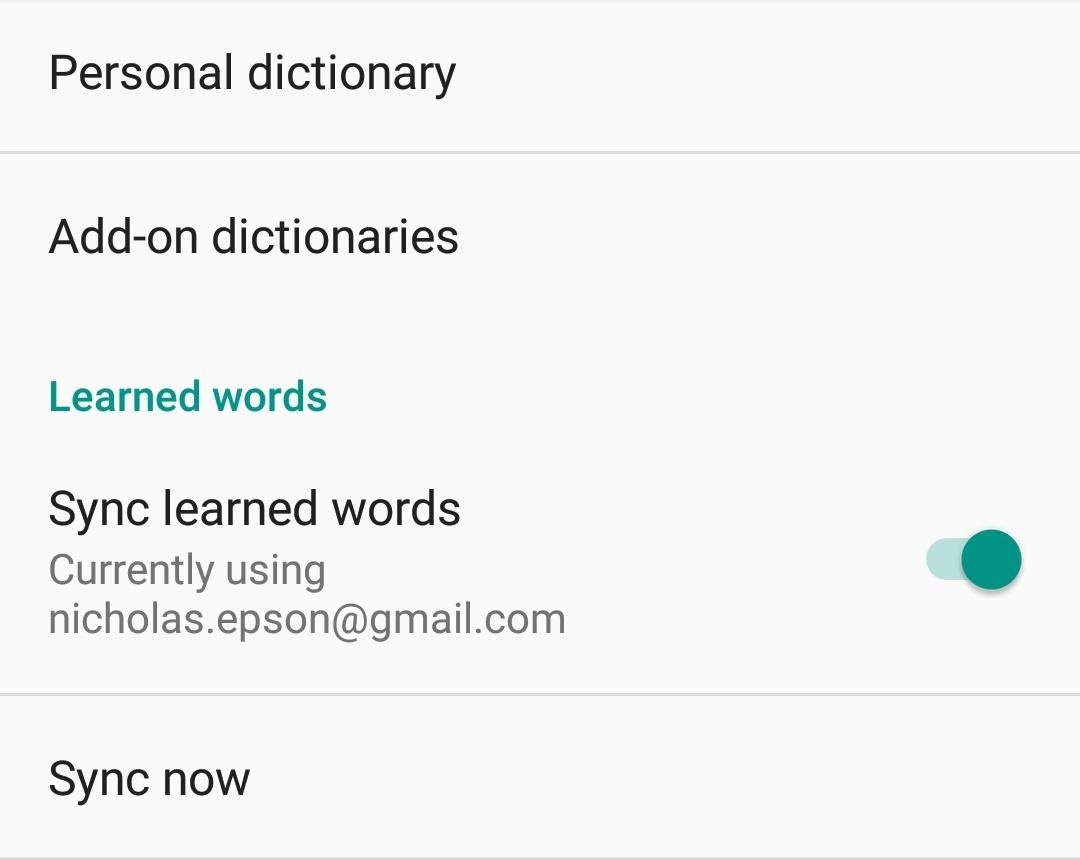
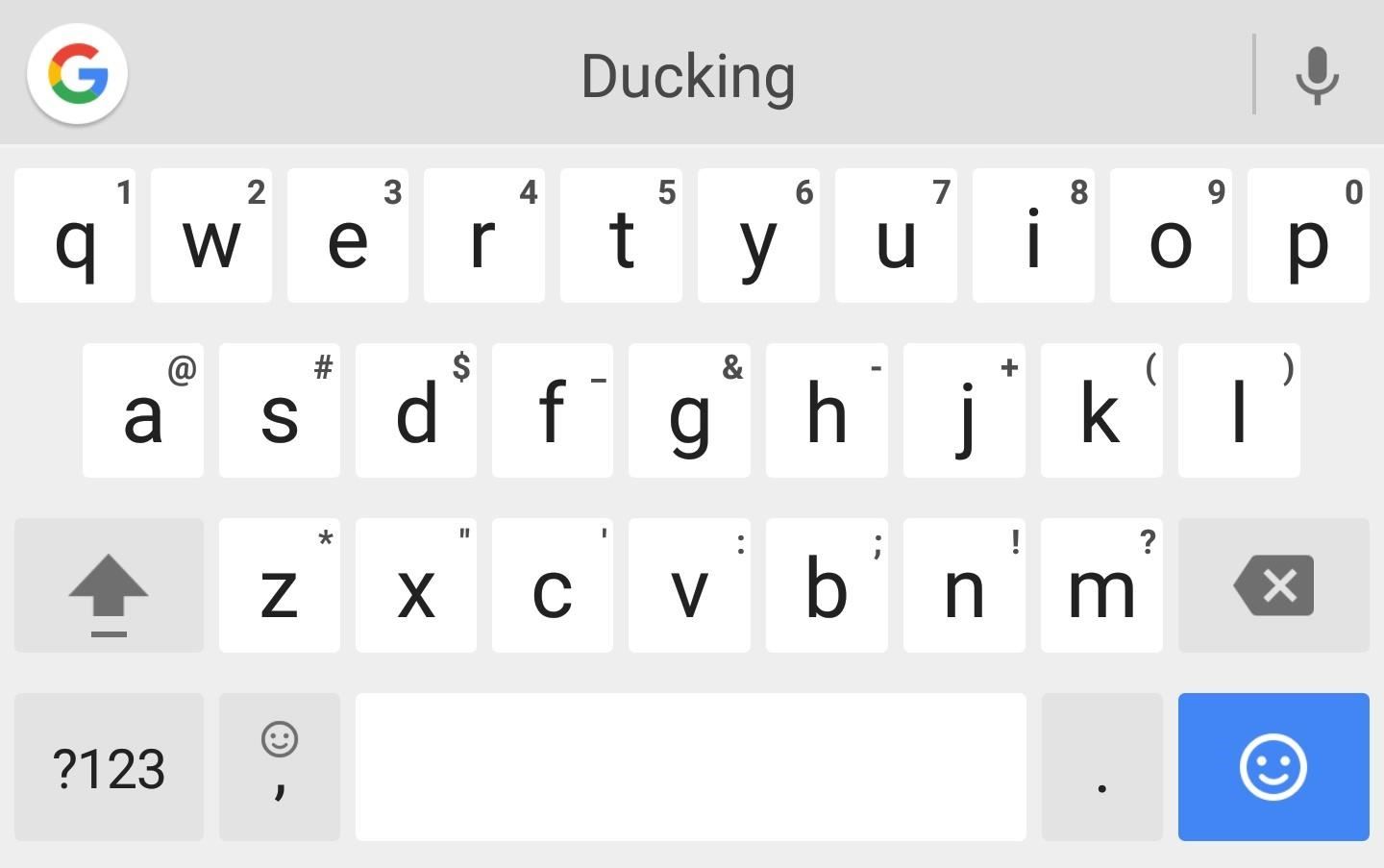
No comments